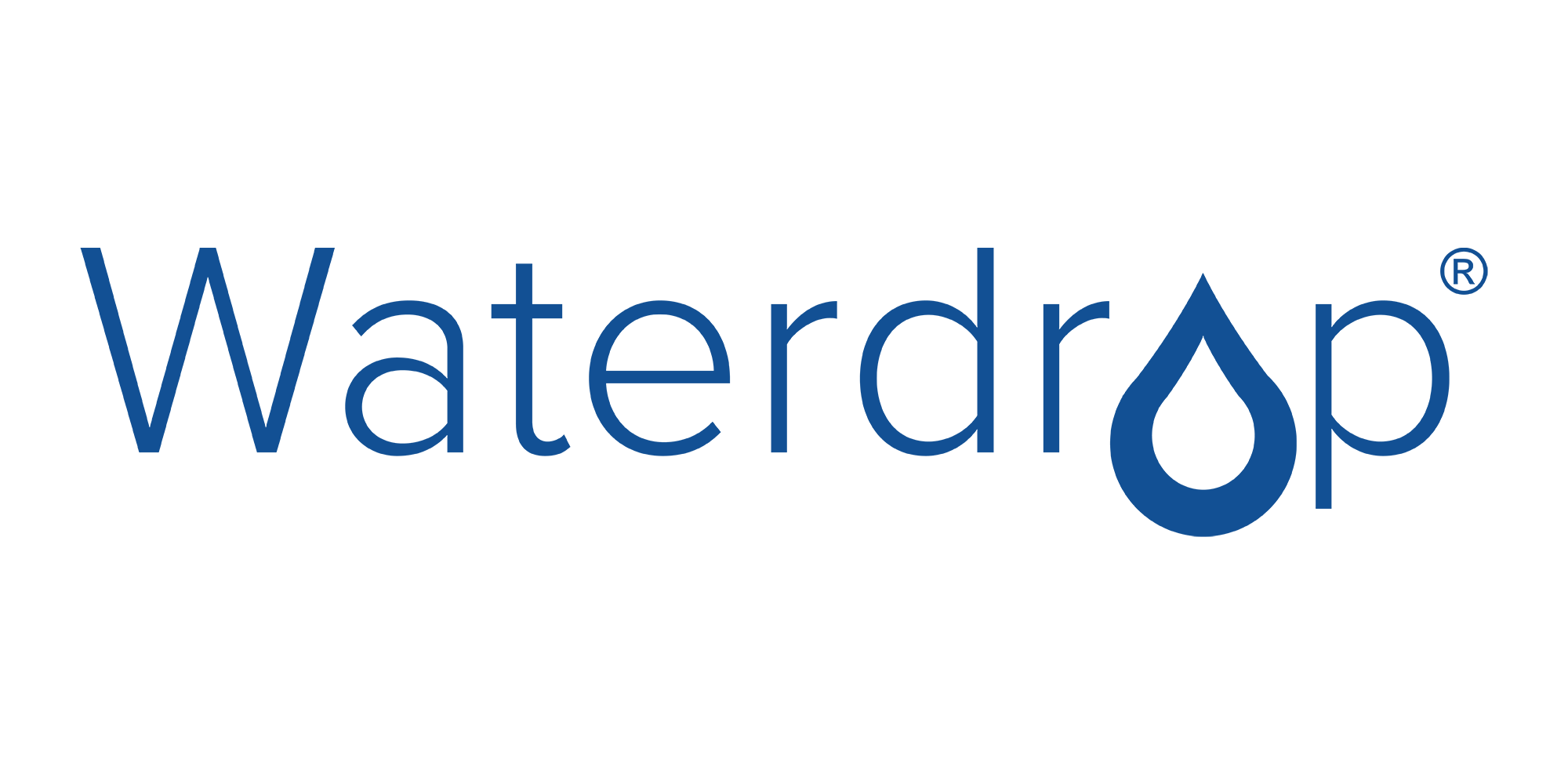-
-
-
Tổng tiền thanh toán:
-
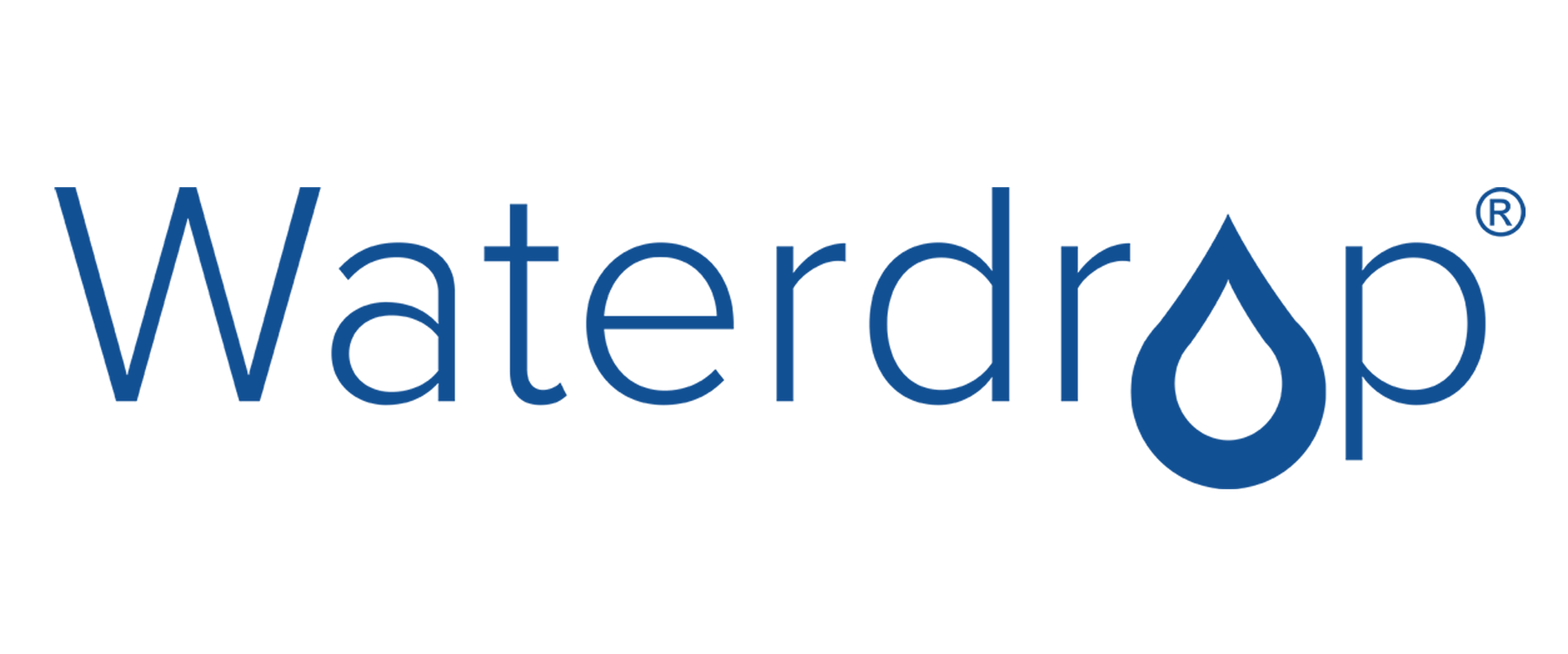
Hướng dẫn sử dụng google calendar
I. Google Calendar là gì? Lợi ích khi sử dụng
Google Calendar là một ứng dụng, tiện ích trực tuyến miễn phí của Google giúp bạn sắp xếp và quản lý công việc, lịch hẹn nhanh chóng, dễ dàng.
Những chức năng này hoàn toàn miễn phí và bạn có thể truy cập qua các thiết bị khác nhau như máy tính, máy tính bảng, điện thoại thông minh,...
II. Hướng dẫn cách tạo, chỉnh sửa lịch trong Google
1. Cách tạo lịch mới
Hướng dẫn nhanh
Vào link mở Lịch Google trên máy tính > Nhấp vào biểu tượng dấu + ở cạnh mục Lịch khác > Chọn Tạo lịch mới > Thêm tên và phần mô tả và nhấp vào Tạo lịch > Nhấn vào lịch đó để thêm các sự kiện, cuộc họp và ghi chú và chọn Lưu.
Hướng dẫn chi tiết
Bước 1: Vào link mở Lịch Google trên máy tính.
Bước 2: Ở góc dưới bên trái, nhấp vào biểu tượng dấu + ở cạnh mục Lịch khác.

Ở góc dưới bên trái, nhấp vào biểu tượng dấu + ở cạnh mục Lịch khác
Bước 3: Chọn Tạo lịch mới.

Chọn Tạo lịch mới
Bước 4: Thêm tên và phần mô tả cho lịch của bạn và nhấp vào Tạo lịch.

Thêm tên và phần mô tả cho lịch của bạn và nhấp vào Tạo lịch.
Bước 5: Lịch được tạo thành công sẽ hiển thị trong phần lịch của tôi ở bên trái.

Lịch được tạo thành công sẽ hiển thị trong phần lịch của tôi ở bên trái
Bước 6: Nhấn vào lịch đó để thêm các sự kiện, cuộc họp và ghi chú của bạn. Để tạo sự kiện, cuộc họp, chọn vào ngày bạn muốn, nhập ngày, giờ và điền thông tin ở bảng hiện lên và chọn Lưu.

Để tạo sự kiện, cuộc họp, chọn vào ngày bạn muốn, nhập ngày, giờ và điền thông tin ở bảng hiện lên và chọn Lưu
Vậy và sự kiện đã được ghi chú lại ở lịch của bạn.

Vậy và sự kiện đã được ghi chú lại ở lịch của bạn.
2. Chỉnh sửa tên lịch của bạn
Hướng dẫn nhanh
Mở Google Lịch > Chọn vào dấu 3 chấm bên cạnh lên lịch muốn chỉnh sửa > Chọn Cài đặt và chia sẻ > Chỉnh sửa các thông tin > Để xóa lịch, chọn Xóa.
Hướng dẫn chi tiết
Bước 1: Mở Google Lịch, bên trái mục lịch của tôi bạn sẽ thấy danh sách các lịch mà bạn đã tạo.

Mở Google Lịch, bên trái mục lịch của tôi bạn sẽ thấy danh sách các lịch mà bạn đã tạo
Bước 2: Để chỉnh sửa lịch, chọn vào dấu 3 chấm bên cạnh lên lịch bạn muốn chỉnh sửa.

Để chỉnh sửa lịch, chọn vào dấu 3 chấm bên cạnh lên lịch bạn muốn chỉnh sửa
Bước 3: Bạn chọn Cài đặt và chia sẻ để chỉnh sửa lịch, ngoài ra bạn cũng có thể chọn Ẩn khỏi danh sách lịch của tôi hoặc Đổi màu sắc lịch theo ý thích.

Bạn chọn Cài đặt và chia sẻ để chỉnh sửa lịch, ngoài ra bạn cũng có thể chọn Ẩn khỏi danh sách lịch của tôi hoặc Đổi màu sắc lịch theo ý thích
Bước 4: Chỉnh sửa các thông tin như: tên, mô tả, quyền,…

Chỉnh sửa các thông tin như: tên, mô tả, quyền
Bước 5: Để xóa lịch, kéo xuống phía cuối cùng của bảng cài đặt và chọn Xóa. Lịch bạn chọn sẽ được xóa khỏi Lịch của tôi.

Để xóa lịch, kéo xuống phía cuối cùng của bảng cài đặt và chọn Xóa. Lịch bạn chọn sẽ được xóa khỏi Lịch của tôi
III. Cách chia sẻ và cấp quyền Google Calendar
Lưu ý:
Để chia sẻ lịch bạn phải là chủ sở hữu, hoặc nếu muốn chia sẻ lịch không phải của mình, thì bạn cần yêu cầu chủ sở hữu cấp quyền thay đổi và quản lý việc chia sẻ.
Hướng dẫn nhanh
Mở Google Lịch > Chọn vào dấu 3 chấm bên cạnh lên lịch muốn chia sẻ > Chọn Cài đặt và chia sẻ > Chọn và cài đặt cách thức chia sẻ.
Hướng dẫn chi tiết
Bước 1: Mở Google Lịch, bên trái mục lịch của tôi bạn sẽ thấy danh sách các lịch mà bạn đã tạo.

Mở Google Lịch, bên trái mục lịch của tôi bạn sẽ thấy danh sách các lịch mà bạn đã tạo
Bước 2: Để chia sẻ và cấp quyền lịch, chọn vào dấu 3 chấm bên cạnh lên lịch bạn muốn chia sẻ.

Để chia sẻ và cấp quyền lịch, chọn vào dấu 3 chấm bên cạnh lên lịch bạn muốn chia sẻ
Chia sẻ với tất cả mọi người:
Bước 3: Trong mục Quyền truy cập, tích vào ô Hiển thị cho mọi người để chia sẻ rộng rãi.

Trong mục Quyền truy cập, tích vào ô Hiển thị cho mọi người để chia sẻ rộng rãi
Bước 4: Bên cạnh ô Hiển thị cho mọi người, nhấn vào mũi tên để mở rộng danh sách và đánh dấu vào các ô thể hiện cách bạn muốn chia sẻ.

Bên cạnh ô Hiển thị cho mọi người, nhấn vào mũi tên để mở rộng danh sách và đánh dấu vào các ô thể hiện cách bạn muốn chia sẻ
Bước 5: Nhấn vào Lấy đường liên kết có thể chia sẻ.

Nhấn vào Lấy đường liên kết có thể chia sẻ
Bước 6: Nhấn vào Sao chép đường liên kết, lúc này link chia sẻ sẽ được lưu vào bộ nhớ tạm, bạn có thể sao chép vào gửi cho mọi người. Bất kỳ ai có đường liên kết đều có thể xem được lịch này.

Nhấn vào Sao chép đường liên kết, lúc này link chia sẻ sẽ được lưu vào bộ nhớ tạm
Chia sẻ với các cá nhân
Bước 3: Trong phần Chia sẻ với những người cụ thể, hãy nhấp vào Thêm người.

rong phần Chia sẻ với những người cụ thể, hãy nhấp vào Thêm người
Bước 4: Thêm địa chỉ email của người bạn muốn chia sẻ. Hãy dùng trình đơn thả xuống để điều chỉnh các tùy chọn cài đặt quyền của họ.

Thêm địa chỉ email của người bạn muốn chia sẻ. Hãy dùng trình đơn thả xuống để điều chỉnh các tùy chọn cài đặt quyền của họ
Bước 5: Nhấp vào Gửi. Vậy là bạn đã gửi lịch đến người bạn muốn rồi!

Nhấp vào Gửi. Vậy là bạn đã gửi lịch đến người bạn muốn rồi
Lưu ý: Với cách chia sẻ này, chỉ những người nhận được liên kết chia sẻ lịch qua email mới có thể xem được lịch. Người nhận cần phải nhấp vào đường liên kết được gửi qua email để thêm lịch vào danh sách của họ.
Chia sẻ bài viết: